『Zoom』『webex』ミーティングの同時開催方法|共有でOK
Zoomミーティングを開催していると『Webex』や『Teams』で参加したいとの要望があります。
会社によっては『Webex』『Teams』しかオンライン会議を認めていなかったりするケースがよくあります。
そのような時に『Zoom』と『Teams』『Webex』が双方向で入れたら便利です。
Zoomアプリでできるような事がネットにも上がっているのですが
- どちらかを読み込めなかったり
- エラーが出たり
どうにもうまくいきません。
今回解説している配信方法は
『画面の共有』です。
今回のブログでは『Zoom』で『Webex』『Teams』で参加させる方法をわかりやすく解説していきます。
画面共有でOK
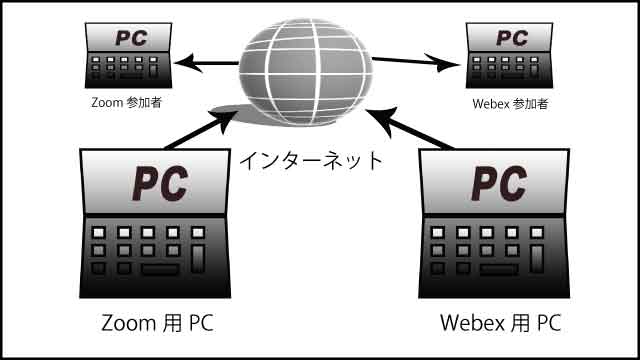
今回は『Zoom』と『Webex』を同時開催します。
『Teams』も同じ方法で開催することができます。
『Webexミーティング』を『Zoomミーティング』に配信する方法
- 『Zoomミーティング』『Webexミーティング』両方を開催します。
- Zoomミーティングの共有をクリック。
- 左下の『音声を共有』にチェックを入れる。(後に説明する音響ミキサーを使わない場合)
- 共有画面に『Webex』があるので選択して『共有』をかける。
- Webexの画像がカクツクようなら『ビデオクリップに最適化』にチェックを入れる。
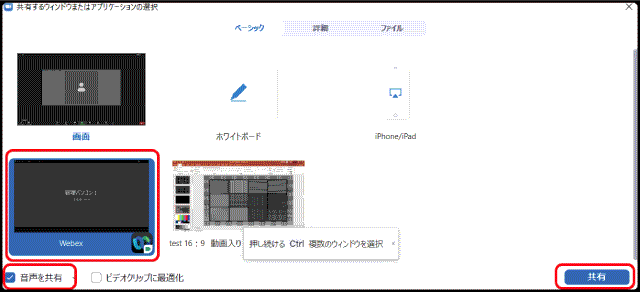
これで『Webex』の画像、音声が『Zoom』内に反映されます。
『Webex』側で資料の共有もできます。
『Zoomミーティング』を『Webexミーティング』に配信する方法
- Webexミーティングの共有をクリックします。
- 右上のスピーカーマークをクリックして音声を共有する。
- 共有画面に『Zoom Meetings』があるので選択して共有をかける。
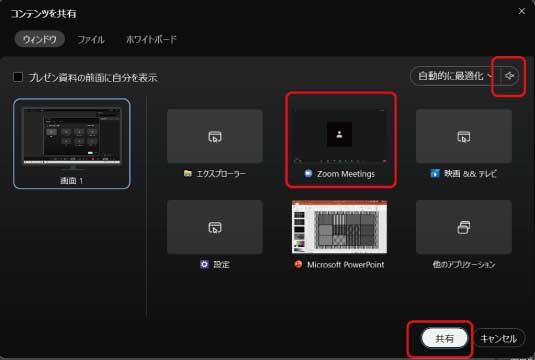
これで『Zoom』の画像、音声が『Webex』内に反映されます。
『Zoom』側で資料の共有もできます。
『Zoom』『Webex』両方向のミーティンングができるようになります。
『Zoom』『Webex』の画面に同時に共有をかけると同じ画像に共有をかけることになりハウリングのような不具合が起きます。
片方づつ『Zoom』『webex』の共有をかけるようにします。
資料の共有はできます。
『音声』の問題点
『Webexミーティング』に『Zoomミーティング』の配信を送るような1方向の配信なら音声が切れることはないのですが両方向の場合共有のかけ直しで映像や音声が途切れるます。
映像がちょっと切れても進行に差し支えないですが、音声が途切れると進行にも支障をきたす場合があります。
ちょっと複雑になりますが音声が途切れないようにする音響セット方法を解説していきます。
音響のセット方法
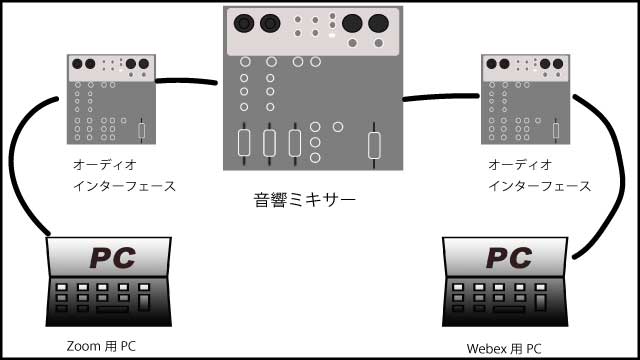
- パソコン2台から『Zoom』『Webwx』の音声をオーディオインターフェースで取り出します。
- オーディオインターフェースで取り出した音を音響ミキサーに入れます。
- 音響ミキサーで『Zoom』『Webex』の音声をミックスします。
- 音響ミキサーのAUXOUTやグループOUTなどでマイナスワンを作ったものをそれぞれのインターフェースに戻す。
- オーディオインターフェスの音をそれぞれのパソコンに入れます。
このシステムで『Zoom』『Webex』両方途切れることなく音声が流れるようになります。
ミキサーで音声を共有する場合共有画面の音声チェックはいれません。
共有画面で音声を共有するとハウリングが起きます。
まとめ
今回は『Zoom』『Webex』両方の会議を同時開催する方法を解説させていただきました。
共有をかけることで『Zoom』『Webex』両方で同じ画面、音声が共有できるようになります。
又、『Teams』も同じ方法で共有をかければ同時進行で会議を開催することができます。
今回のブログは参考になったでしょうか?
これからもZoomなどの配信系の小技やちょっとした困りごとを解りやすく解説していききます。
最後まで読んでいただきありがとうございした。
わからない事や不明な点がありましたら下のコメントからお気軽にお問合せください。
オーディオインターフェース
今回使用しているオーディオインターフェースは
『Soundcraft Notepad-8F』です。
使い方については
『Soundcraft NotePad-8FX| 操作方法徹底解説』
をご覧ください。





















ディスカッション
コメント一覧
※今はEpos SP-20を利用して2種類のwebMTGを手元で音声を接続しているのですが、ミキサーで接続する形を検討しようと思いまして、参考事例・おすすめミキサを探して辿り着きました。
ミキサーを使ったパターンで、
4.音響ミキサーのメインOUTからそれぞれのオーディオインターフェースにミックスした音声を入力します。
となっているのですが、この場合、
例えばZoomで自分に届いた音声を再度Zoomにも入力する(→相手側でエコー)となってしまうような気がするのですが、問題ないものなのでしょうか。
MAYA様へ
コメントありがとうございます。
>ミキサーを使ったパターンで、4.音響ミキサーのメインOUTからそれぞれのオーディオインターフェースにミックスした音声を入力します。となっているのですが、この場合、例えばZoomで自分に届いた音声を再度Zoomにも入力する(→相手側でエコー)となってしまうような気がするのですが、問題ないものなのでしょうか。
すいません。接続方法が間違っていました。
ご指摘のあったようにハウリングが起きてしまいます。
メインOUTではなく
メインミキサーのAUXOUTやグループOUTなどでZoom、webexOUTを作り
マイナスワンを作ったものをオーディオインターフェースに戻すが正しかったです。
ブログの方も書き直しておきます。
これからもブログ読んでいて不明な点がありましたらご連絡ください。
ありがとうございました。
Donsmil