【超簡単】大会場にある音響ミキサーでマイナスワンを作る方法|ミキサー3個を解説
Zoomの中の音声を会場に流す場合や会場の音声をZoomに流す場合など『トラブルが少ないもの』『綺麗な音声を会場に流したい』と思ったら『オーディオインターフェイス』が最良のアイテムだと思います。
しかしいざ使おうと思っても会場のミキサーで『マイナスワン』が作れないためハウリングが起きてしまうことはよくあります。
今回はホテルや会館にある音響ミキサーのマイナスワンの作り方を解説していきます。
このブログでわかること
ホテル会館などで見かける音響ミキサーの『マイナスワン』の作り方
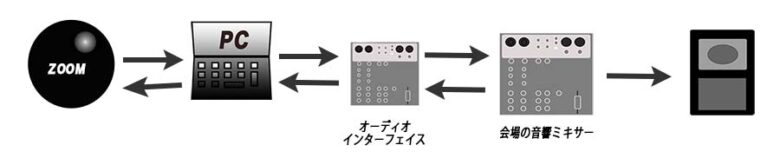
- 会場の音響ミキサーとオーディオインターフェイスを接続する
- オーディオインタフェースとPCを接続する
- Zoomの設定でオーディオインターフェースを選択する
- 会場音響ミキサーでマイナスワンを作ってオーディオインターフェイスにインプットに送る
- オーディインターフェイスに入ってきているZoomの音声を会場ミキサーに送る
Zoomの音声接続の流れはこれだけです。
一番問題になるのは会場にある音響ミキサーのマイナスワンの作り方とオーディオインターフェースとの接続方法になると思います。
このブログでは会場のミキサーの接続方法及びマイナスワンについて解説していきます。
オーディオインターフェイスの使い方については
『YAMAHA AG03|徹底解説 Zoomハウリング解除に最適』
『Soundcraft NotePad-8FX| 操作方法徹底解説』
をご覧ください。
ここからはホテルや会館で見かけるミキサーの接続方法を説明していきます。
※会場に音声が出ている状態を基準に解説しています。
Panasonic WR-XS3

接続方法
『WR-XS3の背面』

- ①のステレオ入力ジャックにオーディインターフェイスからの音声を入力します。
- ②の『SUB』出力ジャックからオーディオインターフェイスのインプットに接続します。
マイナスワンの作り方

①のステレオ入力ジャックで入れた番号のディープスイッチを下げます。
例 Zoomの音声を『STERO INPUT1』に接続した場合は『INPUT SELECT』の『STREO 1』のディップスイッチを下げます。
これで音響ミキサーののマイナスワンの設定は終了です。
操作方法

- ①の赤で囲んであるオーディオインターフェースの音声を入力したつまみを回す。
(会場にZoomの音声が流れる) - ②の赤で囲んであるSUBOUTを回す。
(Zoomの音声を除外した会場の音声がZoomに流れます。)
以上で『Panasonic WR-XS3』のマイナスワンの作り方の解説でした。
Panasonic WR-X22

接続方法
『WR-X22の背面』

- ①の赤い四角で囲んである『MONOINPUT』か『STEROINPUT』にオーディインターフェイスからの出力を接続する。
(今回はSTREO1に接続で解説しています。) - ②の赤い四角で囲んである『SUBOUT』をオーディオインターフェース入力に接続する。
(今回はSUBOUT1に接続で解説しています。)
マイナスワンの作り方
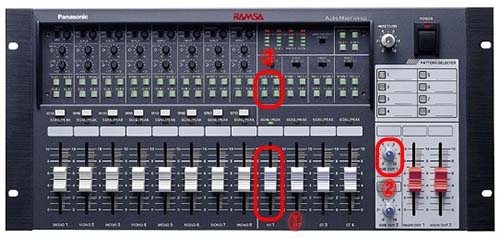
正面パネルのZoom音声の入力チャンネルの③のスイッチを押して出力をOFFにします。
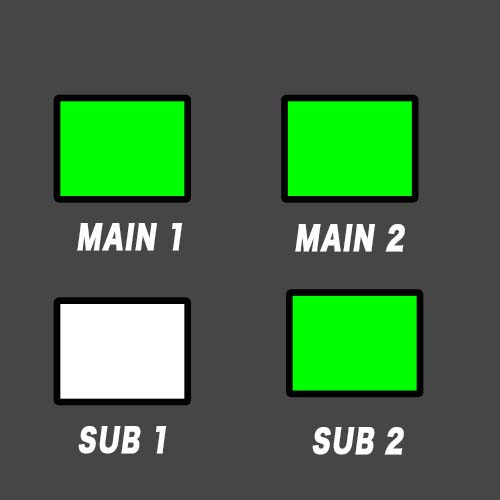
(③を拡大した画像)
入力チャンネルの上にボタンが4個ある中のZoomの音声が入った入力チャンネルのボタンを押してミュートします。
緑点灯………..『ON』
消灯……………『OFF』
これでマイナスワンができます。
操作方法
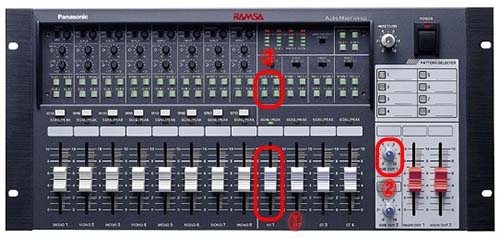
1、Zoomが入ったチャンネル(今回はSTREO1)①のフェーダーをあげるとZoomの音が会場内に出力されます。
2、②のSUBOUTのフェーダーを回すとZoomからの音以外の会場の音がZoomにいきます。
アナログミキサー(YAMAHA MG-12)
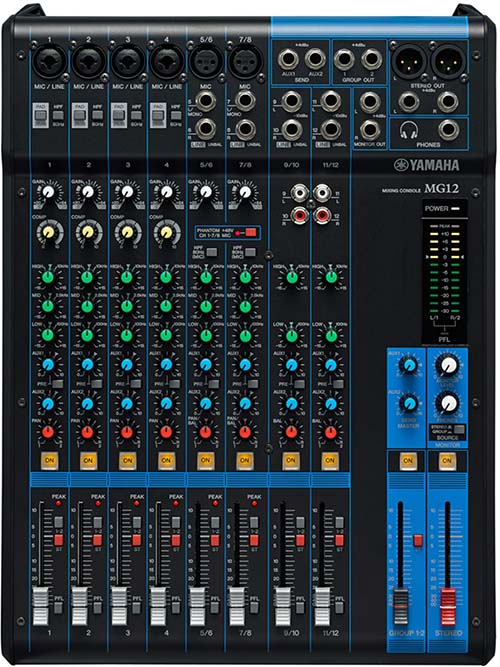
会館によってはこんな感じのアナログミキサーが会場にある場合があります。
接続方法はいろいろあるのですが今回は入力5/6番とAUX1に接続する方法を解説します。
接続方法
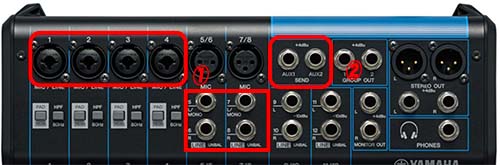
- ①の入力に5/6番と書いてあるチャンネルにオーディオインターフェースのアウトを接続します。
(オーディインターフェースでステレオで接続する場合は両方入れてください。モノラルで入れる場合は上の『MONO』に入れてください。) - ②のAUXOUT2のOUTをオーディオインターフェースの入力に入れる。
マイナスワンの作り方
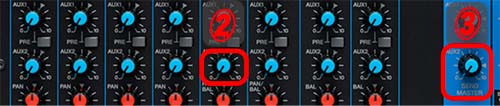
- オーディオインターフェースが入っている入力(5/6番のチャンネル)以外のAUX2の音量をあげる。
- ②の5/6番のAUX2の音量は上げない。
- 右側の③の『AUX2 SENDMASTER』を上げてZoomの音量を調節する。
※Zoomの入力が入っていいる『AUXOUT』のボリュームをあげないことで『マイナスワン』ができます。
操作法方法
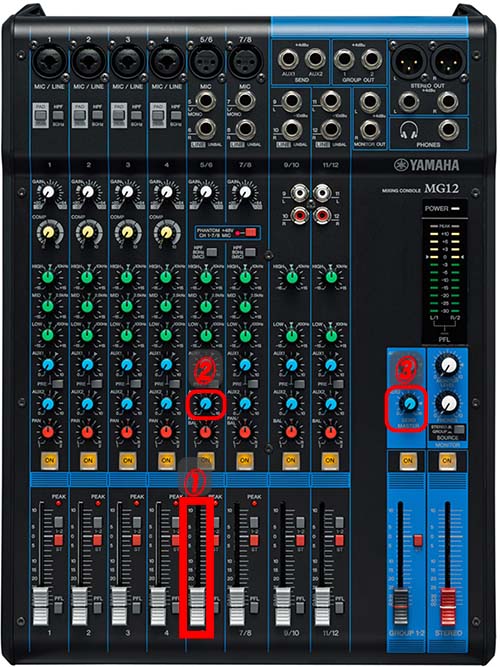
会場に流すZoomの音量を決めます。今回は5/6番にZoomの音を入れてあるので①の5/6番のフェーダーを上げます。
(これで会場にZoomの音声が流れます。)
マイナスワンの作り方で解説したようにZoomの音声以外のAUX2の音声を上げます。
『AUX2 SENDMASTER』を上げてZoomの音量を調節します。
(これでZoomに会場内の音が流れます。)
会館やホテルにある音響ミキサーのマイナスワンの作り方を解説せせていただきました。
意外と簡単にできるのではないかと思います。
Classic PRO DM20

DM20の説明書
『https://www.soundhouse.co.jp/download/cp/ver11cpdm20jma.pdf』
接続方法
入力1にZoom音声を入れ
OUT1(BUSOUT1)から会場音声をZoomに送った場合
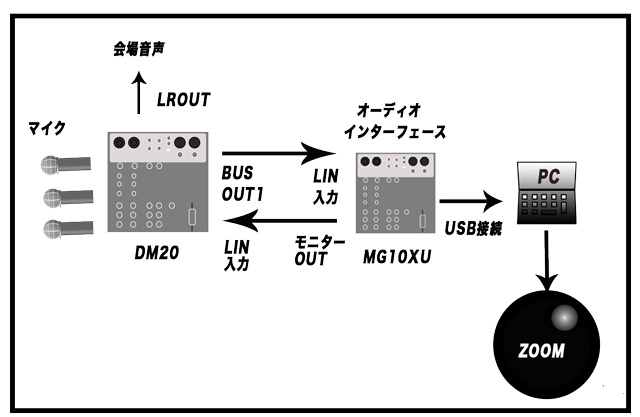
- DM20のOUT1(BUSOUT1)とMG10XUの入力1を接続します。
- MG10XUのMONITOROUTとDM20の入力を接続します。
接続は以上になります。
マイナスワンの作り方
DM20の設定方法
- 赤で囲んである部分を選択してBUS SEND 設定を開きます。

- 『BUS1』を選択して反転させ『OFF』にする。
- 『BUS1』のフェーダーを下げる。
- 『L &R』は『ON』にする。

- CH2〜8入力チャンネルの『BUS1』『L &R』は『ON』(青色)にする。
- CH2〜8入力チャンネルの『BUS1』のフェーダーを『0db』くらいにする。

- ①を選択して『BUSフェイダー』にする。
- ②のフェーダーを『0db』くらいまで上げておきます。
- ②の横の『Mute』ボタンは解除しておく。

DM20のマイナスワン設定は終了です。
操作方法

- ①を選択して『入力フェーダー』にします。
- ②のフェーダーの上げ下げでZoomからの音量を調整します。
- マイクなどが入っているチャンネルフェーダーを上げてZoomに入る音量を確認します。
- Zoomの音声のお送りが小さい場合『Bus1のフェーダー』を上げると大きくなります。
以上でMD20のマイナスワン設定は終了になります。
会館やホテルに行ってマイナスワンが作れない場合の対処方法
オーディオインターフェース(YAMAHA AG-03)を使う場合を解説していきます。
この方法はどうしても『マイナスワン』が作れないときに重宝しています。
接続方法
- 会場のミキサーの音響アウトをオーディオインタフェースの入力に入れます。
- オーディオインターフェース(YAMAHA AG-03)のモニターOUTを会場の音響ミキサーに入れます。
このまま入力した音響ミキサーのフェーダーとモニターOUTの両方の音量をあげるとハウリングします。
なので
会場の音声をZoomに流す場合は①のモニターOUTの音量をミュートします。
又、Zoomの音声を会場に流す場合は入力したチャンネルの音量②をミュートします。

これで手間がかかりますがハウリングを抑えることができます。
これをパソコンでおこなうとかなりの手間になります。
ミキサー付きオーディオインターフェースを入れておく利点の一つと言ってもいいです。
まとめ
今回は会場に良くあるミキサーのマイウナスワンの作り方を解説させていただきました。
わかりやすかったでしょうか?
クリアーな音を参加者に送るにはオーディオインターフェイスを入れてZoomの音を出し入れするのが一番良いと思います。
音響ミキサーでマイナスワンの作り方がわからないようであれば質問していただければわかる範囲でお答えしていきます。
これからもZoomやYouTubeなどの配信系の使い方の方法やちょとした小技などわかりやすく解説していきたいと思います。
最後まで読んでいただきありがとうございました。
わからない事や不明な点がありましたら下のコメントからお気軽にお問合せください。



















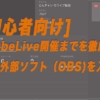














ディスカッション
コメント一覧
donchan様
大変参考にさせていただきました。
1月18日に、会場とzoomのハイブリッド開催の会合の運営をすることになっております。
会場の音響管理者に問い合わせてみたところ、マイナスワン接続はやったことがないので知らないという返事でした。
自分で接続しなければならないと覚悟していますが、準備の時間が短く、とても心配しています。
ミキサーの種類をたずねたところ、YAMAHAのLS9ですという返事しかもらえず、検索してもどのミキサーかわからず困り果てていました。
この記事のYAMAHAの部分をじっくり読ませていただいて、だいたいの構造はわかった気がしましたが、やはり心配なので、直接聞いてみようと思いました。
会場に行って、ささっと接続するコツのようなものはありますか?
丁寧な、ご回答ありがとうございました。
とても分かりやすかったです。
①(今回OUT1(BUS1)からMG10XUに送っているので(BUS1)を選択して反転させてOFFにするか信号レベルを下げます。)
他の入力チャンネルはOUT1(BUS1)に音声を送るOUT1、BUS1の信号レベルを『0』くらいまであげてください。
最後に表にあるBUS1のフェーダーを上げてZoomに流す音量を決めます。
これでZoomからの音声がZoomに戻ることを防げます。
〉〉上記のやり方が理解出来、その様にやって
みました。
②アドバイスの通り、
1.MG10XUにマイクを接続してみました。
→音声がZoomに行っていることが確認出来ました。
2. MD20の音声はMG10XUに行っていますか?
→MD20のOUT1を、MG10XUのMIC/LINE1 に
挿して、直接スピーカーアンプに繋いでみました。MD20からの音が来ません。
MD20のモニターOUTから、MG10XUの5/6に
入れてみると、音は出ます。
※Zoom以外の各チャンネルのOUT1(BUS1)のチャンネルの信号レベルは上がっています。
返信ありがとうございます。
ちょっと時間がったので解決していたらすいません。
2. MD20の音声はMG10XUに行っていますか?
→MD20のOUT1を、MG10XUのMIC/LINE1 に
挿して、直接スピーカーアンプに繋いでみました。MD20からの音が来ません。
MD20のモニターOUTから、MG10XUの5/6に
入れてみると、音は出ます。
>>DM20のOUT1から音声が出ないとのことでした。
考えられる対策としては
1. BUS1のボリュームの確認
→『Patch』の下の『Meter』をクリック
→OUT1の信号レベルが確認できるのでマイクなどでレベル信号が上がるか確認する。
2. OUT1(BUS1)にミュートがかかっている。
→ミュート解除
3. 各入力チャンネルのBUS1が『ON』になっているか確認する。
→入力パネルで確認できます。
4. OUT1がBUS1になっていない。
→右上の『SETUPボタン』をクリック
→パネル左の『Patch』をクリック
→OUT1をBus1に変更
5. OUT1が故障している可能性があるので他のOUTで試してみる。
対策としては以上になります。
これでMG10XUに音声が入ると思います。
DM20のマイナスワンの設定方法もページに入れましたのでそちらの方も参考にしてみてください。
わからないところや疑問がありましたらお気軽に質問してください。
ご返信まことにありがとうございます。
アドバイスを御参考に、MG12 XUの他、オーディオインターフェイスを噛ませることでマイナスワンを作ることができ、ハウリング無くシュミレーションできました。
donchan様
大変わかりやすく、参考にさせていただいております。ありがとうございます。
手元に、MG12XUのアナログミキサーがございます。これを用いて、
Ⓐ現地会場と、CISCO WEBEX(ZOOMのようなWEB会議システム)でⒷ遠隔地を結び、さらにそれをⒸ 配信プラットフォームへ載せて のハイブリッド配信を考えております。
ⒶとⒷがハウリングしないよう、またⒶとⒷの音声を漏れなくⒸへ送ることは可能なのでしょうか。
AUXの設定をアレコレ触っているのですが、混乱して手が止まってしまいます。。
アドバイスいただけますと、大変幸いです。
もふこ様へ
ブログ読んでいただきありがとうございます。
早速ですが YAMAHA MG12XUの接続方法
MG12XUの場合パソコンの音を又パソコンに戻してしまいますので接続がちょっと複雑になります。
ミキサーの上の方に『AUXOUT2』のフォン出力の端子からパソコンに接続します。
音声を綺麗に流したいのであればオーディオインターフェースなどを挟めることをお勧めします。
接続の方法は
『AUX2』のOUTをオーディオインターフェースの入力に入れます。
オーディオインターフェスとパソコンをUSBで接続します。
詳し使用方法については
『オーディオインターフェースのドライバーをインストールできなかった時の対処方法 |『Roland Rubix22』有効です。』
ご覧ください。
次に『ステレオOUT』から会場のアンプやパワードスピーカに接続します。
操作方法
『ステレオOUT』を0ぐらいに合わせる。
各入力のフェーダーを上げて会場の音量を決める。
AUX2の右端の『AUX2のマスターボリューム』を上ぐらいに回します。
『11/12 USBIN』チャンネルの『LINE/USB』ボタンを押して『USB』にする。
『11/12 USBIN』チャンネル以外のAUX2のボリュームをあげる。
これでWEBEXに会場の音だけがいきます。
これでA会場でマイナスワンができます。
bの会場もAの会場のようにするのであれば同じようなシステムを組んだほうがいいです。
もし一人で発表するのであれば発表者にヘッドセットやイヤフォンをつけてもらうだけでハウリングは起きにくくなります。
以上でわかりやすかったでしょうか?
もしわからないことがありましたらお気軽にご連絡ください。
donchan様
わかりやすい解説、ありがとうございます。
会場に、CLASSIC PROのDM20というデジタルミキサーがあります。これに、オーディオインターフェイスとして、YAMAHA MG10XU を挟み、
Ⓐ現場会場と、ZOOMでⒷ遠隔地を結び、
ⒸATEM mini を介して配信予定です。
ⒶとⒷがハウリングしないよう、Ⓒへ送りたいのですが、
DM20の、AUXの設定の仕方がわからず、
アドバイス頂きたく、ご質問させて頂きました。
ご質問ありがとうございます。
CLASSIC PROのDM20のマイナスワンの作り方を解説させていただきます。
接続及びMG10XUの設定
1. MG10XUのMONITOROUTをDM20のインプットに入れます。
2. DM20の8個のOUTの1個をMG10XUの入力に入れます。
3. MG10XUの9/10チャンネルの
『USBをON』
『TO MON』
4. MONITOR/PHONES
『STEREOMUTE ON』
DM20の設定
1. DM20の『入力1、OUT1』に入れたと仮定して解説します。
2. DM20の『PATCH設定』を開きます。
3. 『OUT1』がBUSの何番になっているか調べます。
4. DM20の入力1の『BUS SEND設定』を開きます。
5. 出力チャンネルの『BUS1』を選択して『OFF』にします。
これでマイナスワンができるのでハウリングしにくくなります。
サウンドハウスに出ているDM20の説明書です。
https://www.soundhouse.co.jp/download/cp/ver11cpdm20jma.pdf
以上DM20の設定でした。
設定してみて不明な点がありましたらご相談ください。
これからもよろしくお願いします。
早速ご回答ありがとうございます。
接続してみました。
① 5. 出力チャンネルの『BUS1』を選択して『OFF』にします。
とは、どういうことでしょうか?
(『OUT1』がBUSの1番になっていたとして)『BUS1』を選択して、信号レベルを下げるということでよいでしょうか?
もともと『BUS1』の信号レベルは上がっておらず、L&Rマスターバスは、入っています。
②メイン会場のマイク、PCの音が、zoomに入ってきません。MG10XUと会場PCは、USB接続しています。zoomの設定は、マイク→ライン(MG-XU)、スピーカー→ ライン(MG-XU)にしています。
外会場の音はハウリングせず入ってきます。
お手数おかけしますが、よろしくお願い致します。
説明不足ですいません。
補足説明をさせていただきます。
① 5. 出力チャンネルの『BUS1』を選択して『OFF』にします。
とは、どういうことでしょうか?
>>MG10XU(Zoomからの音声)をDM20の1chに
MG10XU(Zoomへ送る音声)をDM20のOUT1と接続したとします。
会場にはDM20のLROUTから送ります。
※OUT1や入力1などはどのチャンネルでも大丈夫です。
MD20の説明書
『https://www.soundhouse.co.jp/download/cp/ver11cpdm20jma.pdf』
1chに入ったMG10XU(Zoomからの音声)がOUT1に戻らないようにした方がハウリングしにくくなります。
MD20の説明書の12ページの『BUS SEND設定』を開きます。
❶のチャンネル選択でZoomからの音声が入ったチャンネルを開きます。
(今回の説明では1chに入っているので1chを選択します)
❷の所でどのOUTに送るか選択できます。
(今回OUT1(BUS1)からMG10XUに送っているので(BUS1)を選択して反転させてOFFにするか信号レベルを下げます。)
他の入力チャンネルはOUT1(BUS1)に音声を送るOUT1、BUS1の信号レベルを『0』くらいまであげてください。
最後に表にあるBUS1のフェーダーを上げてZoomに流す音量を決めます。
これでZoomからの音声がZoomに戻ることを防げます。
OUT1〜8がどのOUTか確認したい場合は
説明書の21ページのPATCH設定を開くと確認できます。
(『OUT1』がBUSの1番になっていたとして)『BUS1』を選択して、信号レベルを下げるということでよいでしょうか?
もともと『BUS1』の信号レベルは上がっておらず、L&Rマスターバスは、入っています。
②メイン会場のマイク、PCの音が、zoomに入ってきません。MG10XUと会場PCは、USB接続しています。zoomの設定は、マイク→ライン(MG-XU)、スピーカー→ ライン(MG-XU)にしています。
>>多分上の方法でZoomに音声がいくと思います。
1. MG10XUにマイクを接続してみて音声がZoomに行っているか確認してください。
→音声が行っていない場合MG10XUの設定の可能性があります。
2. MD20の音声はMG10XUに行っていますか?
→今間の接続方法だとZoom以外の各チャンネルのOUT1(BUS1)のチャンネルの信号レベルが上がっていないのが原因ではないかと思います。
以上解説させていただきました。
音声管理ができるのであればZoomのオーディオ設定で
『マイク音量を自動調整する』はOFF
ハウリングが出るようなら『高』
ハウリングがあまり出ないようなら『低』
にした方が音声はよくなります。
わからないことがあったらまたご質問ください。